Differential backup plan
Creating a differential backup plan
First, you need to create a backup account. You can see how to do this here.
After backup account is created, you can create a "Backup plan"
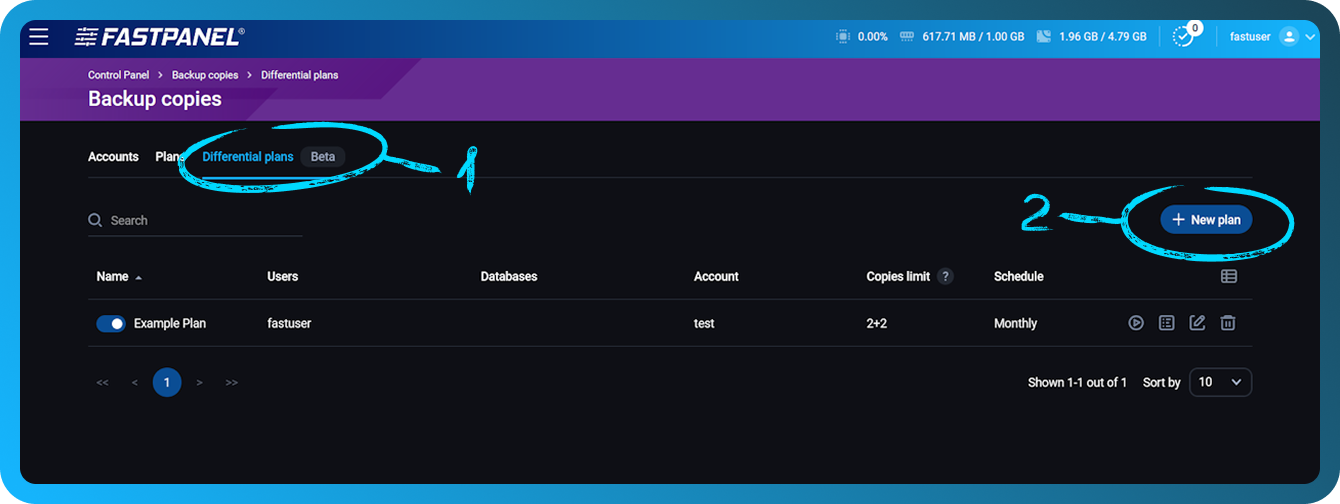
- Go to "Differential plans" tab
- Click "New plan"
A new window opens with the following options: Single User or All Users
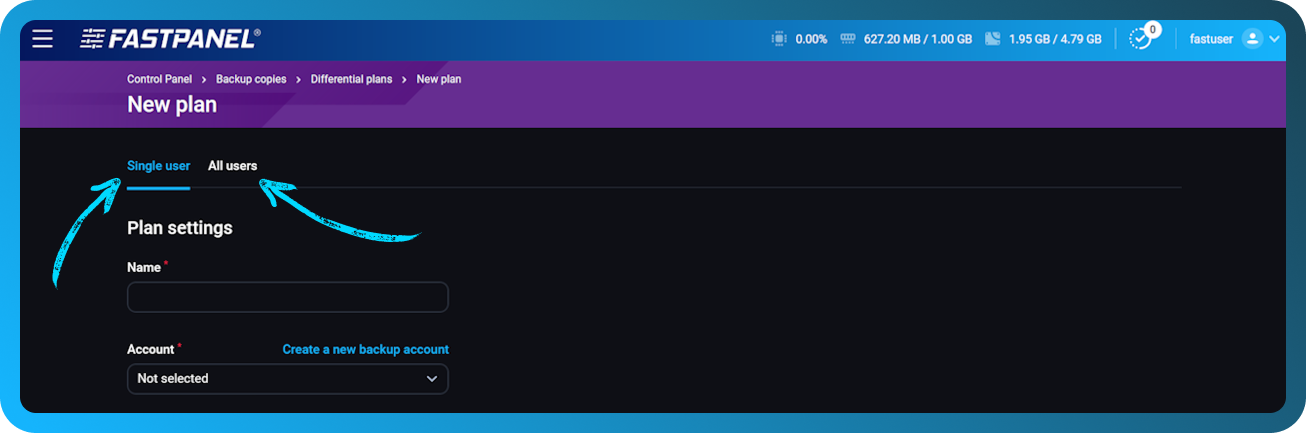
The difference between Single User and All Users is as follows:
- Single User allows you to select only one user and their associated database for backup.
- All Users will select all users by default, but you can exclude any unnecessary ones from the backup list.
Plan settings
- Name: The name of the backup plan for easy identification.
- Account: The backup account that you have created earlier.
- Copies limit (Full, Partial): The maximum number of backup copies you want to keep. You can specify limits for both full and partial backups.
- Schedule: Define how often the backups should be created (daily, weekly, etc.). You can learn how to set up your custom schedule here.
- User: Select the specific user whose data will be backed up.
- Exclusions: Specify any files, directories, as well as mail and logs, that you want to exclude from the backup.
- Databases: Choose which databases to include in the backup.
Compression
You can choose between two compression types: Gzip and ZSTD. Additionally, you can select either Best Speed or Best Compression. Keep in mind that the better the compression, the more system resources it requires.
-
Gzip: A widely used compression algorithm that provides good compression rates with relatively low resource usage. It's a good choice for general-purpose use when you need a balance between speed and compression efficiency.
-
ZSTD: A newer compression algorithm that offers significantly faster compression and decompression speeds compared to Gzip, especially when configured for high-speed operation. It also provides higher compression ratios, which can result in smaller backup sizes, but may require more system resources, especially in the best compression mode.
Choosing Best Speed will reduce the compression time but may result in larger backup files, while Best Compression maximizes file reduction at the cost of higher CPU and memory usage.
Encryption
You can enable encryption by selecting the Encrypt Copies checkbox and entering a passphrase. Keep in mind that encryption requires additional memory and CPU resources.
- Passphrase: This passphrase is essential for accessing and decrypting your backups. Be sure to store it securely, as it cannot be viewed or recovered later. Without the passphrase, you will not be able to manually restore your encrypted backups.
Finalizing the setup
Once you’ve entered all the necessary information and configured your backup settings:
Review your entries
Ensure that all paths, users, databases, and exclusions are correctly specified.
Click the "Save" button
This will save your backup plan settings and activate it according to the defined schedule.
Purchase a storage space
We strongly recommend storing your backups on a separate server to ensure data security and avoid potential issues. If you don't have a separate server for backups, you can purchase one from us. To do this, please read this article